728x90
반응형

일반인들은 프린터를 어느정도까지 활용할수 있을까? 문서를 많이 뽑는 가정집이나 회사들에는 칼라프린터들이 존재한다.
이러한 토너를 사용하는 칼라프린터들은 일정매수를 인쇄하면 소모품으로 분류된 드럼이나 전사벨트를 교환하라는 메세지들을 볼수가 있다.
이러한 부품들은 모두교체하려면 웬만해서 프린터본체가격과 비슷할정도의 비용이들게되는데,
잉크프린터들이 잉크를 충전해서 몇번은 다시 사용할수있는것처럼 드럼이나 전사벨트도 초기화해서 사용할수가있다.
드럼의 초기화방법은 프린터상의 버튼기능상으로 쉽게 초기화할수있고 그러한 방법들에대한 글은 많이 존재한다.그러나 특별한 장비나 도구들이없는 평범한 일반인들이 활용할수있는 전사벨트의 초기화에대한 내용이나 글은 아무리 찾아봐도 한글로 쓰여진 문서는 없었기에,
구글의 검색을 활용하여 영어문서를 검색해봤더니,전사벨트를 초기화하는 방법에대한 글이 존재하고 있었다.영어로된 원문을 가지고 실제로 가능한지,가능하다면 어떤점을 더 추가되어야하는지,일반인들이 할수있는지,한글로된 해설서는 왜없는지 등등으로인하여,혹시나 칼라레이져프린터의 드럼이나 전사벨트의 비싼가격때문에 재활용할수 없을까?라는 생각을 해보는 이들에게 필요할가하여 몸소(?) 실행해본다.
clp-510 전사벨트의 초기화에대한 영어원문글은 "sad samsung"라는 글인데 전사벨트를 초기화해서 재활용하려는 사람은 우선적으로 이글을 찾아서 링크된 초기화 프로그램인 "ssebr"를 다운로드받고,세부적인것은 모르더라도 전체적인 개념을 파악해야한다.
세부적인것에서 의문점이나 막혔을때 이글을 부가하여 보면 정확하게 활용할수있을것이다.일반인도 칼라프린터의 전사벨트를 초기화하여 인쇄만 잘된다면 충전하여 사용하는 잉크카트리지처럼 재활용하자.


전사벨트는 위에그림처럼 생겼는데 선들이 배열된 부분중에서 좌측에서부터1번-7번까지 선이 존재한다.여기서 활용해야할 선은 1번부터-4번까지의 선을 활용해야한다.전사벨트의 선은 중간에 짤라서 아래의 그림처럼공유기케이블과 연결하는것이 장비가 필요없기에 쉽지만,나중에 다시 연결할때 선이 짧아질수있기에,여러번 재활용할거면 선을 중간에 짜르지않고 선을 모아놓은 툴에 그냥들어갈수 있도록,
컴퓨터의 메인보드에 파워LED나 파워버튼등을 꼽아넣는 뾰족한것들이 쏫아있는것을 짤라서 4가닥선 각각 앞부분에 납땜하여 찔러넣으면 된다.이때에 어떠한 선을 사용하는것이 좋은가하면,버려진 컴퓨터들에보면 컴퓨터메인보드에 단자와 컴퓨터앞면 USB단자를 연결하는 선이있는데 이러한 선을 활용한다.


전사벨트의 좌측으로부터 1-3번선은 위에 그림처럼 컴퓨터의 구형 프린터포트인 LPT포트와 연결되어야하는데 이때에 사용하는 케이블은 케이블의 앞과끝이 똑같은 모양인 25핀 공유기케이블을 활용한다.공유기케이블의 16,17번을 전사벨트의 좌측1번,2번선으로 차례대로 연결하고,전사벨트의 3번선은 공유기케이블의 24번에 연결하면 위에 그림처럼된다.

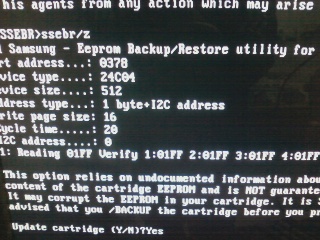
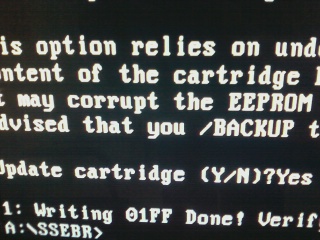
전사벨트의 4번선은 어느곳에 연결하는가 궁금해야 정확하게 따라하고있는 것이다.전사벨트의 4번선은 전사벨트에 전기를보내주는 역할을하는데 5V의 전압을 사용한다.1,2,3번선과는 별도로 4번선은 5V의 전원을 공급해줄수있는 곳에 연결해야하는데,이러한 역할을 할수있는곳이 컴퓨터 내부에 USB포트이다.
USB포트는 4가닥 선으로 VCC,D,D,G가 하나의 조합이되어 하나의 USB단자를 작동하게한다.여기서 약자들이 무슨의미인가는 중요하지 않겠고 VCC라는 부분을 활용하면된다.유에스비의 VCC의 한가닥 선은 5V의 전압을 공급하기에 이곳에 전사벨트의 4번선을 연결한다.연결이 다되면 "SSEBR"를 실행하면 위에그림처럼 성공화면이 실행되게된다.드럼과 전사벨트등은 1-2번만 재활용해서 사용해도 새프린터본체를 다시 살수있는 비용을 절약할수있는 경제적 효과가 발생한다.
728x90
반응형








